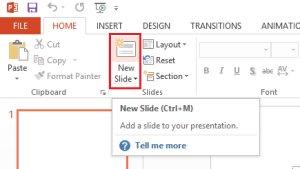This is default featured post 1 title
Go to Blogger edit html and find these sentences.Now replace these sentences with your own descriptions.This theme is Bloggerized by Lasantha Bandara - Premiumbloggertemplates.com.
This is default featured post 2 title
Go to Blogger edit html and find these sentences.Now replace these sentences with your own descriptions.This theme is Bloggerized by Lasantha Bandara - Premiumbloggertemplates.com.
This is default featured post 3 title
Go to Blogger edit html and find these sentences.Now replace these sentences with your own descriptions.This theme is Bloggerized by Lasantha Bandara - Premiumbloggertemplates.com.
This is default featured post 4 title
Go to Blogger edit html and find these sentences.Now replace these sentences with your own descriptions.This theme is Bloggerized by Lasantha Bandara - Premiumbloggertemplates.com.
This is default featured post 5 title
Go to Blogger edit html and find these sentences.Now replace these sentences with your own descriptions.This theme is Bloggerized by Lasantha Bandara - Premiumbloggertemplates.com.
Minggu, 15 Oktober 2017
Jumat, 13 Oktober 2017
Cara Edit Foto Seperti Photo Studio Dengan Photoshop
Cara Membuat Teks Efek Kaca Transparan Di Photoshop
cara menggunakan Pen Toolpada Photoshop
Cara Membuat Efek Tulisan Air Di Photoshop
Cara Membuat Style Tetesan Air
Cara Menghilangkan/Mengganti Background Foto Dengan Photoshop
Cara Mudah Membuat Karikatur Dari Foto Dengan Photoshop
Berikut langkah-langkah cara instalasi program Photoshop Cs5;
Mendesain Logo Bergaya Grunge Dengan Photoshop
Cara membuat background tekstur kayu dengan photoshop
Cara mudah membuat ornament di photoshop + Video
Auto Select
1) Auto Select
Auto-Select adalah sebuah fitur di Photoshop yang apabila diaktifkan, maka semua objek yang kamu klik akan otomatis terseleksi pada layer palette. Fitur ini juga dilengkapi oleh fitur Show-Transform Controls yang akan menandai objek terpilih dengan bentuk transform standar yang bisa digunakan untuk memperbesar/kecil, merotasi, atau memudahkan untuk menggeser objek. Kedua fitur tersebut dapat ditemukan pada control bar (dibagian atas) jika Selection tool (V) diaktifkan.
2) Mengaktifkan Seleksi dari Layer
Untuk mengaktifkan (meload)seleksi dari layer tertentu, caranya sangat mudah. Cukup tekan dan tahan Ctrl di keyboard kemudian klik pada thumbnail dari layer yang ingin diaktifkan seleksinya.
3) Menyimpan Styles
Terkadang saat kita telah selesai membuat sekumpulan styles pada layer styles untuk sebuah layer, kita ingin menyimpan styles tersebut untuk dipakai pada layer-layer lain di dokumen yang berbeda. Untuk menyimpan styles, cukup double-click pada layer yang memiliki styles yang ingin disimpan, pada jendela pengaturan layer styles klik New Styles, kemudian berikan nama untuk styles baru tersebut. Maka otomatis Photoshop akan menyimpannya untuk dapat digunakan pada layer-layer yang lain. Untuk mengaktifkan atau menggunakan styles yang tersimpan, cukup buka Window > Styles dan klik pada styles yang diinginkan.
4) Effect Copy
Selain dapat disimpan dengan mudah seperti cara pada no.3, Layer styles juga dapat diduplikasi / dicopy dengan mudah ke layer lainnya. Cara umum yang digunakan adalah dengan klik kanan pada layer yang styles-nya ingin dicopy, kemudian pilih Copy Layer Styles. Lalu klik kanan pada layer dimana styles tersebut ingin diterapkan lalu pilih Paste Layer Styles.
Cara selanjutnya adalah dengan tekan dan tahan tombol Alt, kemudian drag effect dari satu layer ke layer lain. Cara ini cenderung lebih cepat jika kita ingin mengcopy styles hanya ke satu layer. Tapi jika ingin mengcopy styles ke banyak layer, cara pertama lebih direkomendasikan.
5) Convert Seleksi ke Path dan Shape
Adakalanya kita ingin menjadikan seleksi menjadi sebuah shape sehingga dapat mudah diedit, diperbesar, dsb. Untuk melakukannya, pertama load seleksi dari salah satu layer (seperti tips no.2) untuk dijadikan shape. Sementara seleksi aktif, buka Path palette (Window > Path) kemudian klik icon list di sudut kanan palette lalu pilih Make Work Path, maka akan muncul path baru bernama Work Path. Klik path tersebut lalu pada menu bar klik Edit > Define Costum Shape, akan muncul jendela baru untuk memberi nama costum shape yang akan kita buat, dalam hal ini, saya beri nama Spongebob, lalu klik ok. Sekarang kita sudah punya costum shape dengan nama Spongebob yang dapat kamu pilih dengan mengaktifkan Costum Shape Tool (U) di toolbox. Tinggal drag shape tersebut ke area, maka shape baru berbentuk spongebob yang editable akan muncul pada layar, mudah bukan!?
6) Expand / Collapse Groups
Kadang kita bekerja dengan banyak layer dan group di Photoshop, seringkali harus membuka dan menutup grup satu persatu dan hal ini cukup merepotkan. Namun kamu bisa mencoba trik yang satu ini : tekan dan tahan tombol Ctrl di keyboard lalu klik pada tanda panah kecil dibagian kiri Group palette. Langkah ini akan membuka (mengexpand) semua group, lakukan langkah yang sama untuk menutup semua group.
7) Clipping Mask
Clipping mask adalah suatu metode untuk membuat suatu layer dimasking sesuai dengan bentuk layer dibawahnya. Untuk dapat menerapkannya, cukup klik kanan layer yang ingin dimasking lalu pilih Create Clipping Mask atau kamu bisa menekan tombol Ctrl + Alt + G di keyboard.
8) Memperbesar / memperkecil Hardness dan Diameter Brush
Diameter (ukuran) dan Hardness (kepekatan) adalah dua elemen yang harus ditentukan untuk mengaplikasikan Brush tool di Photoshop. Ada langkah mudah untuk mengatur keduanya tanpa harus melakukan klik kanan dan menggeser nilai pengaturan. Caranya adalah dengan menekan dan tahan tombol Shift + Alt di keyboard kemudian drag Brush tool (B) ke kiri dan ke kanan untuk memperbesar ukuran brush, atau drag brush ke atas dan ke bawah untuk mengatur nilai hardness-nya.
9) Menampilkan / Menyembunyikan Layer
Mungkin semua sudah tahu bagaiman untuk Menampilkan / Menyembunyikan satu layer, yap! Cukup klik pada ikon bergambar mata pada layer tersebut. Tapi bagaimana caranya menyembunyikan semua layer? Caranya cukup mudah, tekan dan tahan tombol Alt di keyboard, lalu klik pada ikon mata pada salah satu layer. Langkah ini akan membuat semua layer disembunyikan kecuali layer yang ikon matanya diklik. Untuk menampilkan semua layer kembali, cukup tekan dan tahan tombol Alt, lalu klik sekali lagi pada ikon benggambar mata di layer tadi.
10) Mengatur Opacity dengan Cepat
Tips ini adalah favorit saya. Untuk dapat mengatur opacity dengan cepat, kita cukup klik layer yang ingin dirubah opacity-nya lalu tekan tombol angka di keyboard. Angka 0 mengacu pada opacity 100%, 1 = 10%, 2 = 20%, dst. Untuk mengatur opacity dengan nilai tertentu, misalnya 58%, cukup tekan tombol 5 kemudian 8 secara cepat.
Yup! Sekian tips dan trik singkat Photoshop kali ini. Jika kamu punya tips menarik lainnya untuk dibagikan ke pembaca, silahkan tuliskan melalui komentar. Artikel ini akan terus diupdate dengan tips-tips tambahan bermanfaat lainnya
Auto-Select adalah sebuah fitur di Photoshop
Membuat efek mirror pada fot

efek cahaya matahari dan efek cahaya lensa dengan photoshop
Cara Membuat Efek Awan
Membuat SHORTCUT di CorelDRAW
Cara Overlay Sebuah Tekstur di CorelDRAW
Membuat Warna Pelangi di Atas Objek di CorelDRAW
Efek Vintage atau Klasik pada Foto dengan CorelDRAW
Efek Vintage atau efek Jadul bila digunakan dengan tepat akan memberikan kesan nostalgia, antik, dan unik. Kesan vintage dapat diterapkan dalam berbagai macam elemen grafis seperti huruf, gambar atau foto, layout, dll. Pada tutorial CorelDRAW kali ini kita akan mencoba mengubah foto biasa menjadi foto berkesan kuno. Tutorial ini tidak membutuhkan tehnik yang nylimet dan cukup sederhana untuk diikuti.
BELAJAR PINTAR Cara Export File Di CorelDraw
Cara Memotong Object Dengan CorelDraw
Cara Membuat Desain Stempel Di CorelDraw X4
Cara Menggunakan Shortcut Keys di CorelDRAW
Berikut adalah beberapa yang paling berguna Anda mungkin perlu:
Jika Anda ingin menyelaraskan objek ke salah satu sisi, pusat, dll pergi ke Arrange> Align and Distribute> (Rata Kiri / Kanan / Atas / Bawah / Pusat melintang / Pusat Vertikal / Pusat ke Halaman), atau tekan L, R, T, B, E, C, P masing-masing:
Pada CorelDRAW fungsi dari masing-masing tool
CorelDRAW basics: undoing, redoing, and repeating actions (1)
The Undo command (Edit -> Undo or shortcut-key: CTRL+Z) is a very useful feature which allows you to undo a number of recent actions starting with the most recent action.
If, for some reason, you don't like the result of an undoing an action (for example, when you use the undo command by mistake) you can redo it using the Redo command (Edit -> Redo or shortcut-key: CTRL + shift + Z). The Redo command is inactive until you use at least once the Undo command. If you undo one or more actions and then you modify your drawing in any way except by using the Undo / Redo commands, the Redo command will become inactive and it will no longer be possible to redo those actions.
Membuat Animasi 3D dengan CorelDRAW
Menggambar Wajah Menjadi Kartun
Tutorial Membuat vector ini dperuntukkan khususnya untuk teman-teman di INDOCCOM (Komunitas Pengguna CorelDRAW Indonsia), atau siapa saja yang ingin belajar membuat vector.
1. Langkah Awal
1.1 Buka CorelDraw, kemudian pada Layer 1 ubah namanya menjadi Image
Menganimasikan teks atau objek
(Di PowerPoint, animasi yang tidak sama seperti transisi. Transisi menganimasikan cara satu slide perubahan berikutnya. Untuk menambahkan transisi, lihat menambah, mengubah, atau menghapus transisi antar slide.)
Tips dan Trik Powerpoint : Tutorial Membuat Film Strip Dengan Kreasi Shapes
Apa saja kegunaan film strip pada slide presentasi?
Film strip pada powerpoint dapat Anda gunakan untuk menggambarkan atau menampilkan daftar peristiwa dalam urutan kronologis. Menjelaskan sebuah proses, langkah-langkah atau urutan sebuah persitiwa dari waktu ke waktu.
Bagaimana cara membuatnya? Silakan Anda simak langkah-langkahnya dalam tutorial berikut:
BELAJAR PINTAR Microsoft PowerPoint 2013
Memisahkan Kumpulan Teks ke dalam Dua Slide
Isi slide presentasi PowerPoint yang berupa kumpulan teks biasanya ditempatkan di placeholder dalam bentuk daftar. Dan apabila teks yang diketikkan melebihi ukuran placeholder, maka PowerPoint otomatis akan memperkecil ukuran font dan jarak baris agar placeholder bisa memuat kumpulan teks tersebut.

Kadang ada juga ditemukan isi slide yang memanjang ke bawah melebihi ukuran placeholder, sehingga tidak akan muncul saat slide show.
Ada cara untuk mengatasi masalah-masalah tersebut di atas. Di artikel ini, Computer 1001 akan menyajikan 4 trik untuk mengatasinya.
Trik 1: Memisahkan Kumpulan Teks ke dalam Dua Slide
Trik ini berguna untuk memisahkan isi slide yang berupa kumpulan kalimat yang panjang ke dalam dua atau beberapa slide.- Caranya:
- Klik pada placeholder yang ingin dipisahkan isinya untuk memunculkan AutoFit Options dan kemudian klik Split Text Between Two Slides.
-
Hasilnya adalah seperti gambar berikut ini.
Catatan: AutoFit Options akan tetap muncul bila isi slide masih melebihi ukuran placeholder. Ulangi lagi langkah 1 di atas, jika masih ingin memisahkannya lagi.
Trik 2: Membagi Isi Slide Menjadi Dua Kolom
Trik ini berguna untuk memisahkan isi slide yang berupa poin-poin singkat tetapi banyak ke dalam dua kolom pada slide yang sama.- Caranya:
-
Klik pada placeholder untuk memunculkan AutoFit Options dan kemudian klik Change to Two Columns.
- Sekarang tampilan isi slide akan berubah menjadi seperti gambar berikut ini.
Trik 3: Melanjutkan Pengetikan di Slide Baru
Gunakan trik ini untuk melanjutkan mengetik teks di slide yang baru bila isi slide sudah penuh.Catatan: AutoFit Options akan muncul secara otomatis untuk menandai bahwa isi slide sudah penuh.
- Caranya:
- Klik pada AutoFit Options dan kemudian klik Continue on a New Slide.
-
PowerPoint akan membuat slide baru dengan judul yang sama seperti contoh gambar berikut ini.
Trik 4: Mengedit Slide yang Isinya Berada di Luar Placeholder
Anda mungkin pernah mendapatkan slide presentasi yang isinya keluar dari placeholder seperti gambar berikut ini. Hal ini akan mengakibatkan bagian yang berada di luar placeholder tidak akan muncul saat Slide Show.
Berikut ini adalah cara untuk memperbaikinya.
- Klik pada placeholder yang berisi kumpulan teks tersebut untuk memunculkan AutoFit Options.
- Kemudian lakukan salah satu dari hal berikut ini:
- Klik AutoFit Text to Placeholder dan PowerPoint akan memperkecil ukuran font dan jarak baris agar semua text masuk ke dalam placeholder.
- Klik Change to Two Columns untuk membaginya ke dalam dua kolom pada slide yang sama.
- Klik Split Text Between Two Slides untuk memisahkan kumpulan teks tersebut ke dalam dua slide.
- Klik AutoFit Text to Placeholder dan PowerPoint akan memperkecil ukuran font dan jarak baris agar semua text masuk ke dalam placeholder.
Membuat Efek Kontras Pada Gambar Presentasi
1. Masukkan gambar/ image kedalam halaman slide. Pilih image yang memiliki resolusi yang cukup tinggi dan temanya sesuai dengan topik presentasi. Anda dapat mencari gambar lainnya dalam 10 website penyedia gambar gratis ini.
Membuat Video Slideshow dari Foto dengan Musik Hanya Dalam 5 Menit
Cara Membuat Presentasi yang Menarik dengan Efek Gradasi + 6 Teknik Terbaru
 Beberapa waktu yang lalu salah satu alumni program private Slide Design Mastery bertanya tentang tentang cara membuat presentasi yang menarik dengan efek gradasi, karena lama tidak praktik sehingga lupa.
Beberapa waktu yang lalu salah satu alumni program private Slide Design Mastery bertanya tentang tentang cara membuat presentasi yang menarik dengan efek gradasi, karena lama tidak praktik sehingga lupa.Tombol Menarik dengan Power Point pada media presentasi
Pada Software power point sebenarnya sudah disediakan tombol yang sudah siap kita pakai, tetapi sering kali kita kepingin beda, mungkin hanya ingin sekedar berbeda atau ingin biar menjadi lebh menarik.
Untuk membuat tombol yang berbeda dan menarik tentunya diperlukan sedikit utak atik masalah degradasi warna yang gunanya untuk memberi kesan 3 dimensi.
Untuk membuat kesan 3 dimensi diperlukan beberapa bentuk (shape) yang diatur degradasinya, kemudian diberi sedikit sentuhan warna biar tidak kaku dan bisa menyatu dengan baground yang kita pilih.
Setelah bentuk bertumpuk dengan kesan 3 dimensi kita buat, kita tinggal memberi perintah action setting diarahakan ke slide mana yang akan dituju.
Membuat Timeline 3D
Cara membuat efek animasi bola salju pada slide presentasi tanpa henti
Cara Mengubah Presentasi Powerpoint Menjadi Video, Mudah dan Cepat
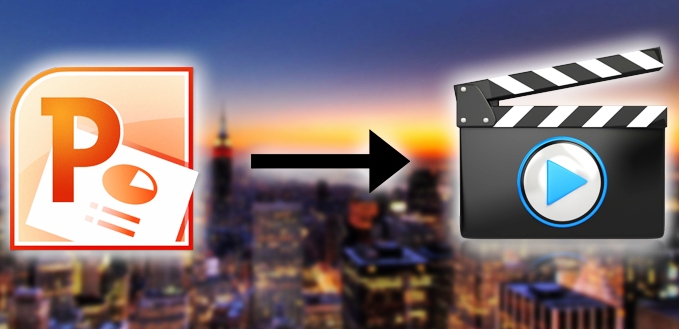
Menganimasikan teks atau objek
CARA MEMBUAT HYPERLINK PADA MICROSOFT POWERPOINT
Membuat Menu Navigasi Power Point
Menambahkan Catatan
- Untuk menyisipkan catatan singkat: Pada tampilan Normal, klik pada kotak Catatan di bagian bawah layar Anda dan ketik teks Anda.
- Untuk menyisipkan lagi catatan: Klik pada tab View. Di bawah
Presentasi Views pilih tombol Catatan Page. Ketik catatan Anda di ruang
yang muncul di bawah slide Anda.
mengkonversi Powerpoint 2007 untuk Video
o PowerPoint 2007 adalah versi terakhir yang tidak memiliki fungsi menyimpan video. Tapi karena masih banyak digunakan di seluruh dunia, sejumlah besar orang perlu mengkonversi PowerPoint 2007 ke video.
Sekarang PPT2Video Pro menyediakan solusi sempurna untuk mengkonversi PowerPoint 2007 ke format video termasuk AVI, WMV, FLV, lengkap dengan efek PowerPoint asli. Di sini kita akan melihat bagaimana untuk mengkonversi PowerPoint 2007 untuk Video dengan perangkat lunak ini.

Kamis, 12 Oktober 2017
5 Trik Membuat Kolom Di Word 2007-2010
Fitur Columns (kolom) di Microsoft Word biasanya digunakan untuk mengatur teks seperti pada koran atau jurnal penelitian yang terbagi menjadi beberapa kolom.

Lihat: 2 Trik Memberi Bingkai (Border) pada Kolom Microsoft Word.
Berikut cara membuatnya.
7 Trik Mencetak Dokumen di Word 2003/2007
Cara Membuat Dua Nomor Halaman Kolom dalam Satu Lembar Kertas di Word
Tutorial ini akan membahas cara membuat 2 buah kolom dengan nomor halaman seperti contoh gambar berikut. Dimana masing-masing kolom memiliki nomor halamannya sendiri.

Metode ini bisa digunakan untuk membuat nomor halaman pada brosur, pamflet, booklet, atau leaflet, yang halamannya dibuat dengan menggunakan kolom, tabel, atau text box.
Berikut cara membuatnya.
Langkah-Langkah
- Buka dokumen MS Word yang berisi dua kolom atau buat kolom baru. Caranya: pada Page Layout tab, Page Setup grup, klik Columns dan pilih Two.
- Klik ganda pada footer atau pada Insert tab, Header & Footer grup, klik Footer, dan pilih Edit Footer.
- Selanjutnya kita akan membuat tabel untuk menampung nomor halaman. Pada Insert tab, Tables grup, klik Table, dan pilih tabel dua kolom dengan satu baris (2×1).
- Sisipkan nomor halaman pada kolom pertama (kiri):
- Tekan tombol Ctrl + F9 untuk membuat kurung kurawal ({}) dan beri tanda sama dengan (=).
- Dengan posisi kursor di samping tanda sama dengan (=), sisipkan nomor halaman. Pada Header & Footer Tools, Design tab, Header & Footer grup, klik Page Number, dan pilih Current Position – Plain Number.
- Tekan tombol Alt + F9 untuk melihat field codes dan tambahkan angka sehingga formula pada field code adalah: { ={ PAGE \* MERGEFORMAT} * 2 – 1}.
- Untuk kolom dua (kanan), ulangi cara di atas dan ubah field code menjadi seperti ini: { ={ PAGE \* MERGEFORMAT} * 2}.
Tip: untuk cara yang lebih cepat, copy paste formula kolom satu, baru kemudian ubah angkanya. - Tekan tombol Alt + F9 untuk menyembunyikan field codes dan tampilan nomor halaman pada kolom adalah seperti gambar berikut.
- Sekarang atur posisi nomor halaman. Klik pada nomor halaman di kolom satu dan tekan tombol CTRL + R untuk memindahkan posisinya ke ke sebelah kanan. Lakukan hal yang sama untuk kolom dua.
- Selanjutnya blok tabel dengan mengklik panah segi empat di sebelah kiri atas tabel. Pada Table Tools, Design tab, Table Styles grup, klik Borders, dan pilih No Border.
- Jika perlu atur margin kanan footer agar posisi nomor halaman
sejajar dengan isi kolom. Hasil akhirnya adalah seperti gambar berikut
ini.
Kesimpulan
Penggunaan formula pada field code membantu kita untuk membuat nomor halaman lebih dari satu pada lembar kertas yang sama. Cara ini juga bisa digunakan pada halaman yang memiliki 3 kolom atau lebih dengan menggunakan formula berikut.Cara Membuat Isi Kolom Bersambung ke Kolom Halaman Berikutnya di Word
Tutorial ini menyajikan cara membuat isi kolom dokumen Word yang tidak bersambung ke kolom di sampingnya, tetapi berlanjut ke halaman berikutnya.
Cara Cepat Menghilangkan Format Tulisan (Bold / Italic / Warna) Dalam Jumlah Banyak di Word
Tutorial ini menyajikan cara menghilangkan format tulisan dalam dokumen Word yang diberi warna, cetak tebal (Bold), cetak miring (Italic), garis bawah (Underline); dan menggantinya kembali ke tulisan biasa (tanpa format) secara sekaligus.
Cara Cepat Memindahkan Baris atau Paragraf Word dengan Tombol Keyboard
Tutorial ini membahas cara memindahkan posisi satu atau beberapa paragraf dalam dokumen Word secara cepat dengan menggunakan tombol keyboard.
Cara membuka dokumen lama di Ms. Word
Cara Mencetak Dokumen
1. Klik icon Office button ( letak di pojok kiri atas )
2. Sebelum dicetak sebaiknya dokumen di cek atau teliti lagi penulisanya.
Cara Aktifkan Text Boundaries pada word 2007
boundaries juga sering disebut dengan margin ( garis tepi ).
Tips membuat Daftar Pustaka
Cara Membuat Chart di Microsoft Word 2010
Tips Membuat Daftar Isi Otomatis Pada MS Word
Koleksi Tips dan Trik Microsoft Word
Cara Membuat Nomor Halaman Berbeda di Word
Tips Trik Microsoft Word dengan Short Key
MATERI YANG DIBAWAKAN OLEH TUTORIAL 1
Materi yang di bawakan oleh tutorial 1 adalah mengenai Microsoft Exel 2007,antara lain ;
1. Mengenai Microsoft Excel
Microsoft Excel 2007 merupakan program aplikasi spreadsheet ( lembar kerja elektronik ) terpopuler dan canggih saat ini. Excel merupakan produk unggulan dari Microsoft Corporation yang banyak berperan dalam pengelolaan informasi, khususnya data berbentuk angka untuk perhitungan.
Cara Menggunakan Screenshot di Microsoft Word 2010
Belajar Fungsi IF pada Microsoft Excel
Cara Menggunakan Data Validation di Excel
Memperbaiki Error Cell Drag Drop pada Excel
Memprotect Cell Tertentu pada Lembar Kerja Excel
Untuk Memprotect cell tertentu caranya:
Trik dan Tip Excel Terbaru

Fungsi Excel Sum Berdasarkan Warna

Untuk lebih jauh mengenai fungsi Excel Sum dan Sumif, tutorial excel pernah membahasnya di artikel Menggunakan Fungsi Sumif dan Sumifs. Pada postingan kali ini kita akan membuat sebuah fungsi excel yang akan menjumlahkan nilai cell berdasarkan warna background cell tersebut. Hampir sama dengan penggunaan fungsi sumif atau sumifs, tapi kali ini kita akan membuat fungsi excel tersendiri dengan menggunakan VBA excel macro.